1.2 Environnement de travail
Dans cette section, nous vous proposons une visite de l’environnement de travail classique R.
1.2.1 Installation de R
La première étape pour travailler avec R est bien sûr de l’installer. Pour cela, il suffit de visiter le site web de CRAN et de télécharger la dernière version de R en fonction de votre système d’exploitation : Windows, Linux ou Mac. Une fois installé, si vous démarrez R immédiatement, vous aurez accès à une console, plutôt rudimentaire, attendant sagement vos instructions (figure 1.5).
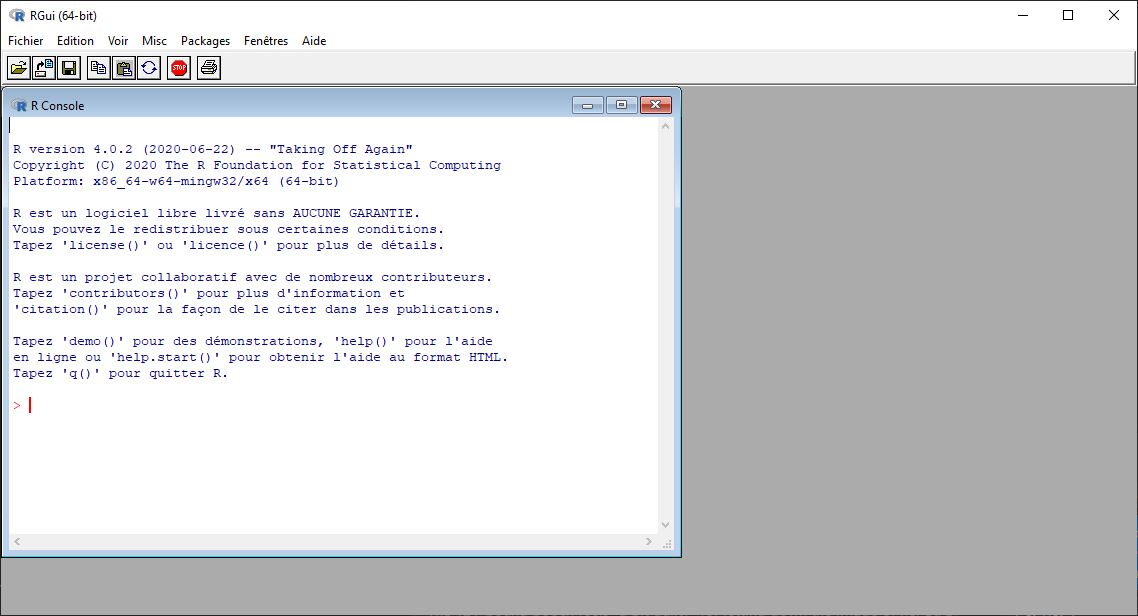
Figure 1.5: Console de base de R
Notez que vous pouvez aussi télécharger des versions plus anciennes de R en allant sur ce lien. Cela peut être intéressant lorsque vous voulez reproduire des résultats d’une autre étude ou que certains packages ne sont plus disponibles dans les nouvelles versions.
1.2.2 Environnement RStudio
Rares sont les adeptes de R qui préfèrent travailler directement avec la console classique. Nous vous recommandons vivement d’utiliser RStudio, un environnement de développement (IDE) dédié à R offrant une intégration très intéressante d’une console, d’un éditeur de texte, d’une fenêtre de visualisation des données et d’une autre pour les graphiques, d’un accès à la documentation, etc. En d’autres termes, si R est un vélo minimaliste, RStudio permet d’y rajouter des freins, des vitesses, un porte-bagages, des garde-boues et une selle confortable. Vous pouvez télécharger et installer RStudio sur Windows, Linux et Mac. La version de base est gratuite, mais l’entreprise qui développe ce logiciel propose aussi des versions commerciales du logiciel qui assurent essentiellement une assistance technique. Il existe d’autres environnements de développement pour travailler avec R (VisualStudio, Jupyter, Tinn-R, Radiant, RIDE, etc.), mais RStudio offre à ce jour la meilleure option en termes de facilité d’installation, de prise en main et de fonctionnalités proposées (voir l’interface de RStudio à la figure 1.6).
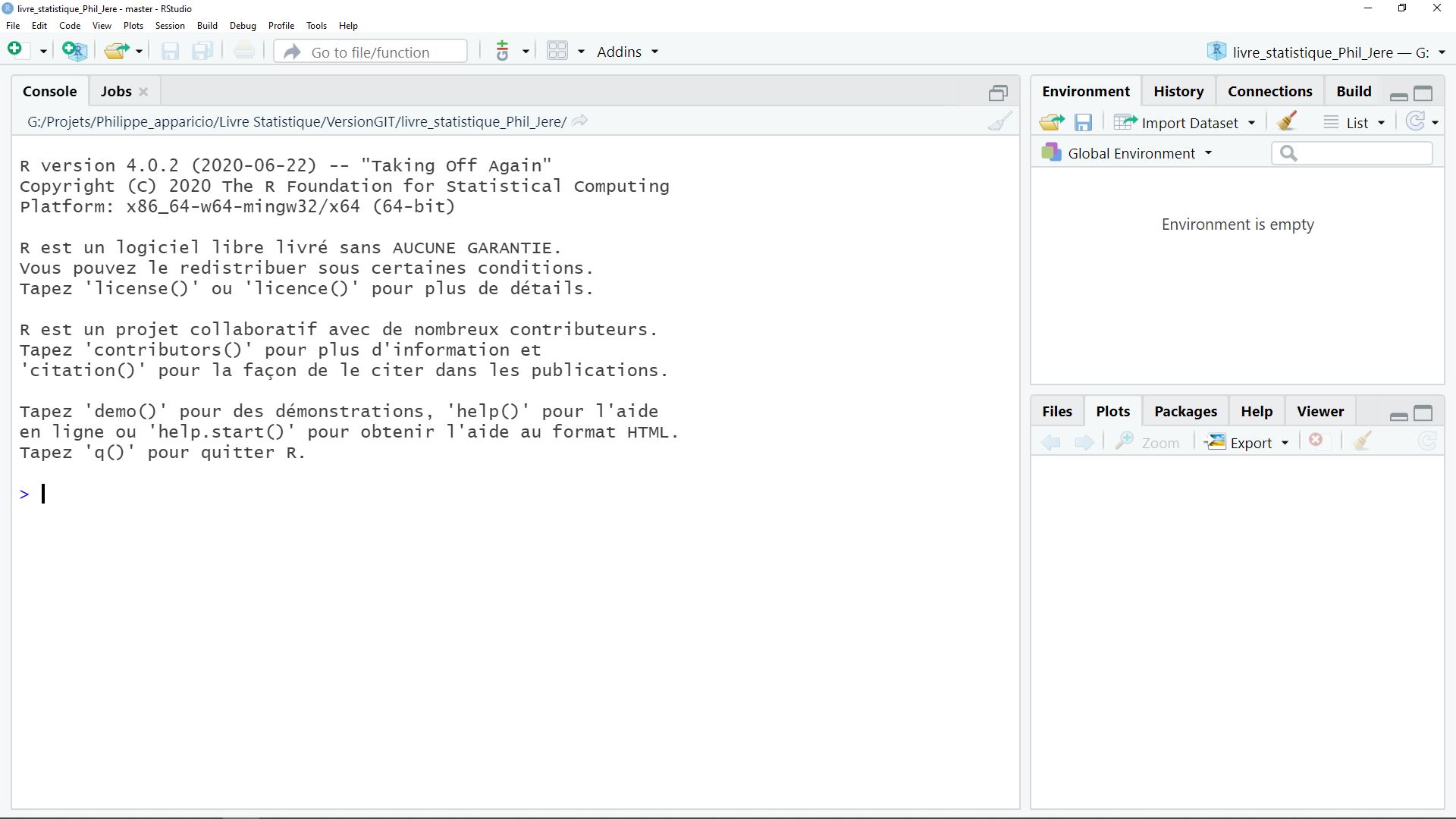
Figure 1.6: Environnement de base de RStudio
Avant d’aller plus loin, notez que :
- La console actuellement ouverte dans RStudio vous informe de la version de R que vous utilisez. Vous pouvez en effet avoir plusieurs versions de R installées sur votre ordinateur et passer de l’une à l’autre avec RStudio. Pour cela, naviguez dans l’onglet Tools/Global Options et dans le volet General, puis sélectionnez la version de R que vous souhaitez utiliser.
- L’aspect de RStudio peut être modifié en navigant dans l’onglet Tools/Global Options et dans le volet Appearance. Nous avons une préférence pour le mode sombre avec le style pastel on dark, mais libre à vous de choisir le style qui vous convient.
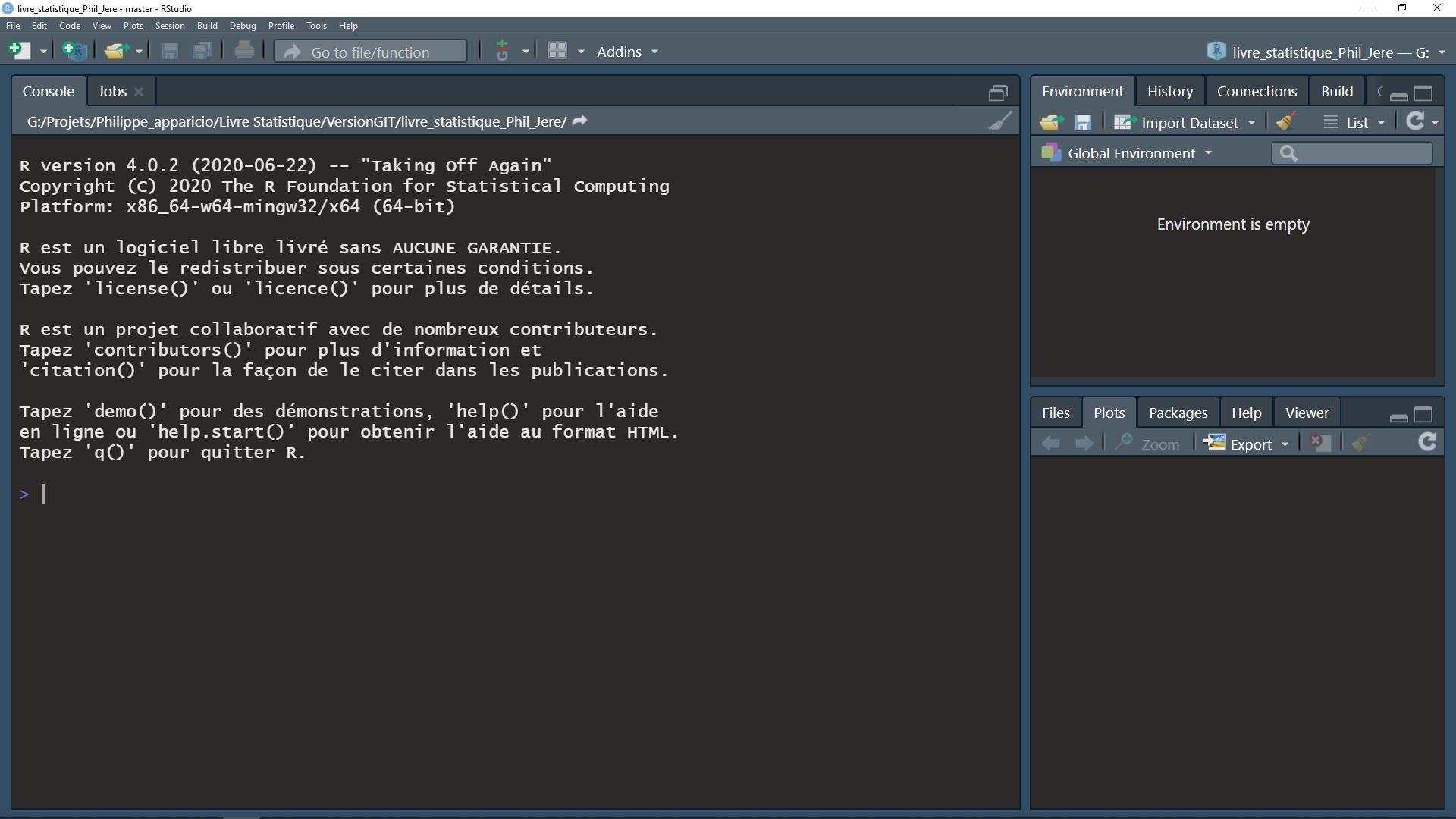
Figure 1.7: RStudio avec le style pastel on dark
Une fois ces détails réglés, vous pouvez ouvrir votre première feuille de code en allant dans l’onglet File/New File/R Script. Votre environnement est maintenant découpé en quatre fenêtres (figure 1.8) :
- L’éditeur de code, vous permettant d’écrire le script que vous voulez exécuter et de garder une trace de votre travail. Ce script peut être enregistré sur votre ordinateur avec l’extension .R, mais ce n’est qu’un simple fichier texte.
- La console vous permettant d’exécuter votre code R et de voir les résultats s’afficher au fur et à mesure.
- La fenêtre d’environnement vous montrant les objets, les fonctions et les jeux de données actuellement disponibles dans votre session (chargés dans la mémoire vive).
- La fenêtre de l’aide, des graphiques et de l’explorateur de fichiers. Vous pouvez accéder ici à la documentation de R et des packages que vous utilisez, aux sorties graphiques que vous produisez et aux dossiers de votre environnement de travail.
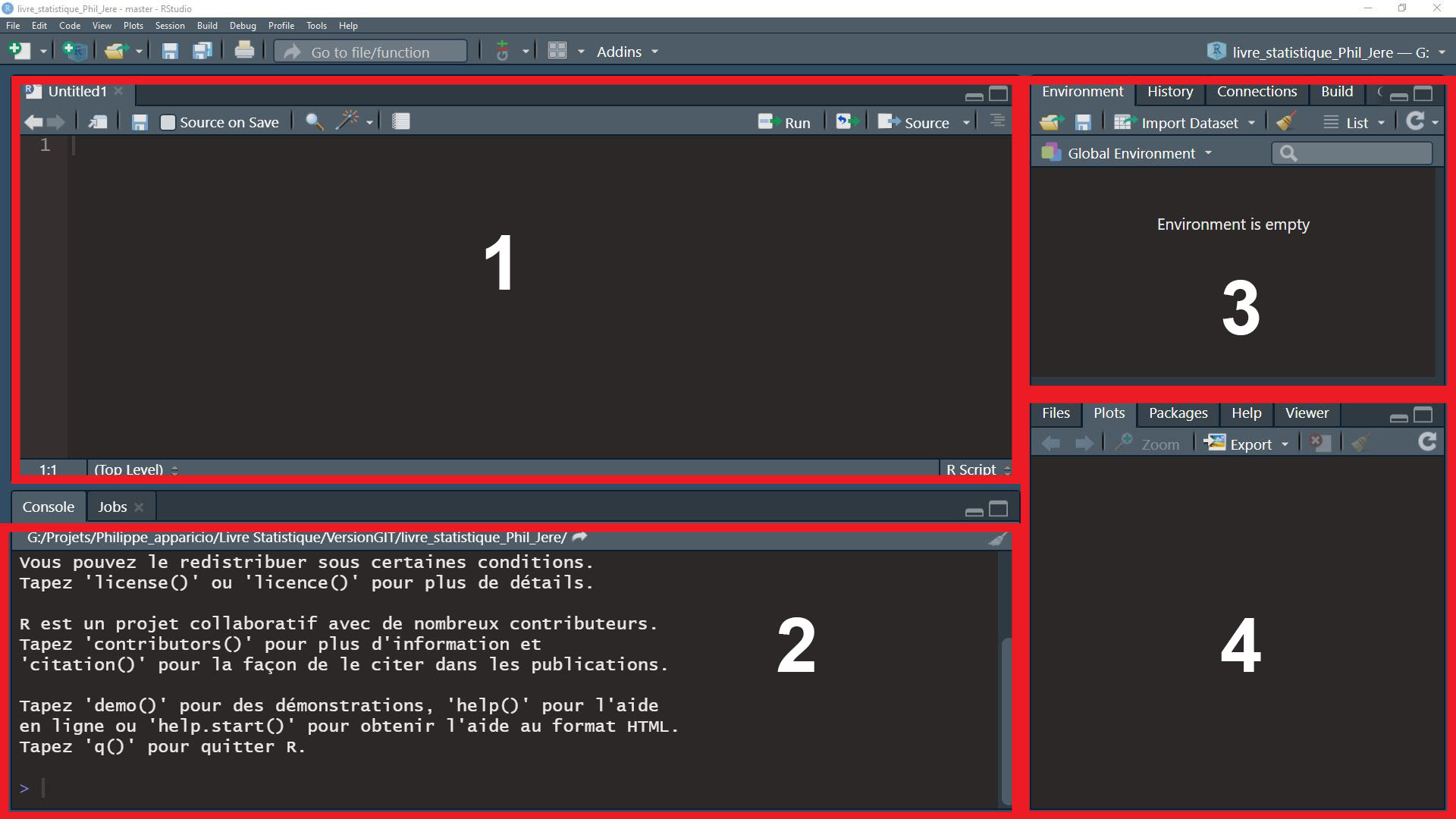
Figure 1.8: Fenêtres de RStudio
Prenons un bref exemple : tapez la syntaxe suivante dans l’éditeur de code (fenêtre 1 à la figure 1.8) :
ma_somme <- 4+4Sélectionnez ensuite cette syntaxe (mettre en surbrillance avec la souris) et utilisez le raccourci Ctrl+Entrée ou cliquez sur le bouton Run (avec la flèche verte) pour envoyer cette syntaxe à la console qui l’exécutera immédiatement. Notez que rien ne se passe tant que le code n’est pas envoyé à la console. Il s’agit donc de deux étapes distinctes : écrire son code, puis l’envoyer à la console. Constatez également qu’un objet ma_somme est apparu dans votre environnement et que sa valeur est bien 8. Votre console se « souvient » de cette valeur : elle est actuellement stockée dans votre mémoire vive sous le nom de ma_somme (figure 1.9).
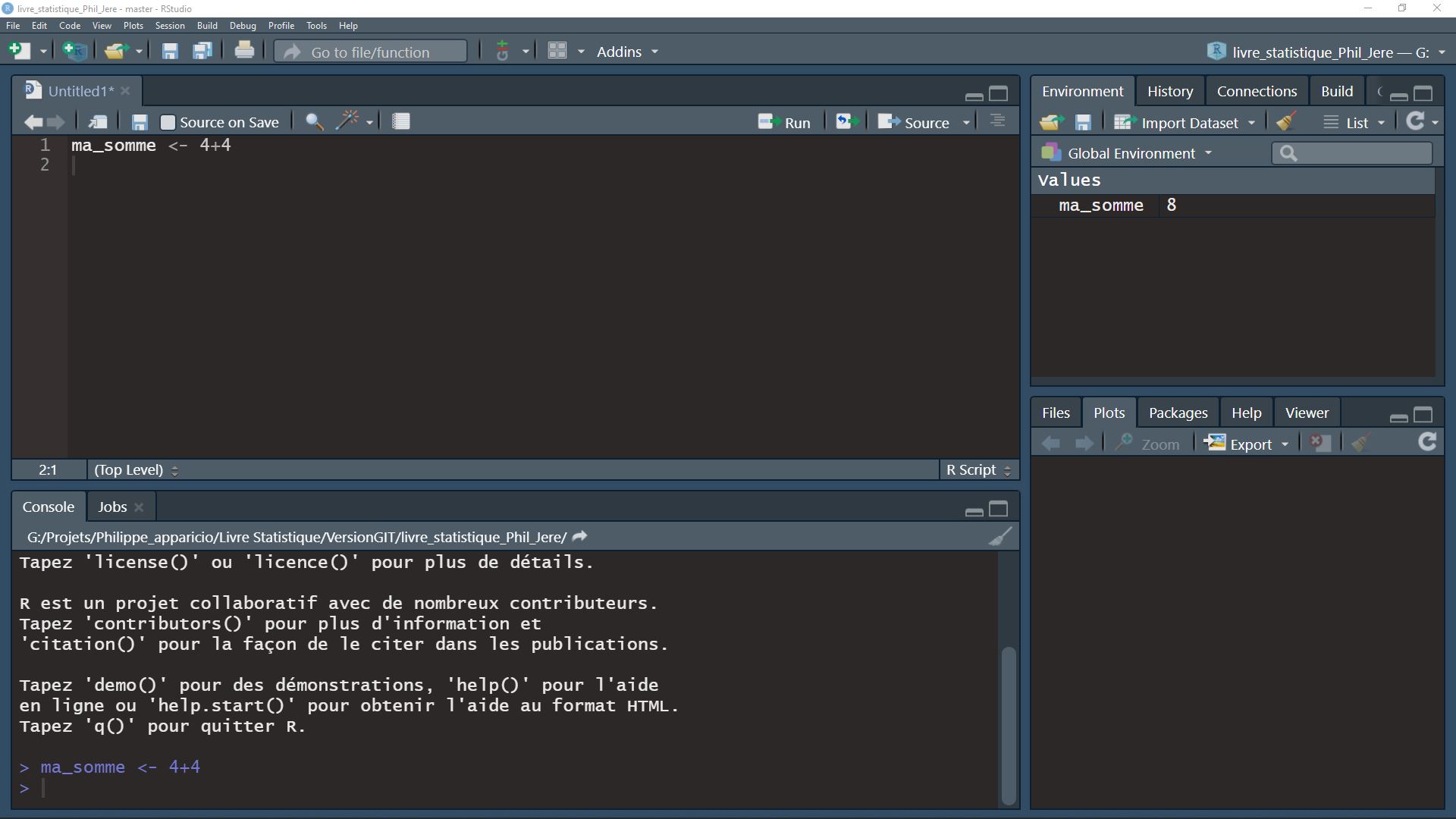
Figure 1.9: Exécuter du code dans RStudio
Pour conclure cette section, nous vous invitons à enregistrer votre première syntaxe R (File/Save As) dans un fichier .R que vous pouvez appeler mon_premier_script.R par exemple. Fermez ensuite RStudio, redémarrez-le et ouvrez (File/Open File) votre fichier mon_premier_script.R. Vous pouvez constater que votre code est toujours présent, mais que votre environnement est vide tant que vous n’exécutez pas votre syntaxe. En effet, lorsque vous fermez RStudio, l’environnement est vidé pour libérer de la mémoire vive. Cela peut poser problème lorsque certains codes sont très longs à exécuter, nous verrons donc plus tard comment enregistrer l’environnement en cours pour le recharger par la suite.
1.2.3 Installation et chargement un package
Dans la section sur la Philosophie de R, nous avons souligné la place centrale jouée par les packages. Notez que les termes paquet et plus rarement librairie sont parfois utilisés en français. Voyons ensemble comment installer un package, par exemple celui intitulé lubridate, qui nous permettra plus tard de manipuler des données temporelles.
1.2.3.1 Installation d’un package depuis CRAN
Pour installer un package, il est nécessaire d’être connecté à Internet puisque R va accéder au répertoire de packages CRAN pour télécharger le package et l’installer sur votre machine. Cette opération est réalisée avec la fonction install.packages.
install.packages("lubridate")Notez qu’une fois que le package est installé, il demeure disponible localement sur votre ordinateur, à moins de le désinstaller explicitement avec la fonction remove.packages.
1.2.3.2 Installation d’un package depuis GitHub
CRAN est le répertoire officiel des packages de R. Vous pouvez cependant télécharger des packages provenant d’autres sources. Très souvent, les packages sont disponibles sur le site web GitHub et nous pouvons même y trouver des versions en développement avec des fonctionnalités encore non intégrées dans la version sur CRAN. Reprenons le cas de lubridate, mais sur GitHub (il est disponible ici). Pour l’installer, nous devons d’abord installer un autre package appelé remotes (depuis CRAN).
install.packages("remotes")Maintenant que nous disposons de remotes, nous pouvons utiliser la fonction d’installation remotes::install_github pour directement télécharger lubridate depuis GitHub.
remotes::install_github("tidyverse/lubridate")1.2.3.3 Chargement d’un package
Maintenant que lubridate est installé, nous pouvons le charger dans notre session actuelle de R et accéder aux fonctions qu’il propose. Pour cela, il suffit d’utiliser la fonction library. Conventionnellement, l’appel des packages se fait au tout début du script que vous rédigez. Rien ne vous empêche de le faire au fur et à mesure de votre code, mais ce dernier perd alors en lisibilité. Notez que pour chaque nouvelle session (redémarrage de R), il faut recharger les packages dont vous avez besoin avec la fonction library.
library(lubridate)Si vous obtenez un message d’erreur du type :
Cela signifie que le package que vous tentez de charger n’est pas encore installé sur votre ordinateur. Dans ce cas, réessayer de l’installer avec la fonction install.packages. Si le problème persiste, vérifiez que vous n’avez pas fait une faute de frappe dans le nom du package. Vous pouvez également redémarrer RStudio et réessayer d’installer ce package.
1.2.4 Aide disponible
Lorsque vous installez des packages dans R, vous téléchargez aussi leur documentation. Tous les packages de CRAN disposent d’une documentation, ce qui n’est pas forcément vrai pour ceux sur GitHub. Dans RStudio, vous pouvez accéder à la documentation des packages dans l’onglet Packages (figure 1.10). Vous pouvez utiliser la barre de recherche pour retrouver rapidement un package installé. Si vous cliquez sur le nom du package, vous accédez directement à sa documentation dans cette fenêtre.
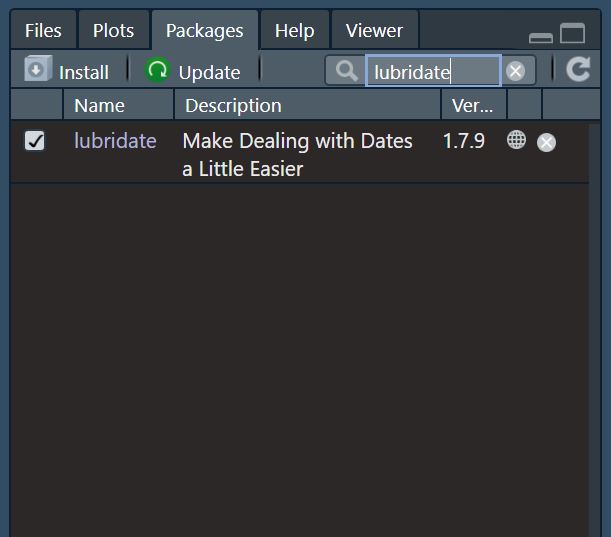
Figure 1.10: Description des packages
Vous pouvez également accéder à ces informations en utilisant la syntaxe suivante dans votre console :
help(package = 'lubridate')Souvent, vous aurez besoin d’accéder à la documentation d’une fonction spécifique d’un package. Affichons la documentation de la fonction now de lubridate :
help(now, package = 'lubridate')ou plus simplement :
?lubridate::nowVous pouvez aussi utiliser le raccourci suivant.
?nowSi vous ne vous souvenez plus à quel package la fonction appartient, lancez une recherche en utilisant un double point d’interrogation :
??nowVous découvrirez ainsi que la fonction now n’existe pas que dans lubridate, ce qui souligne l’importance de bien connaître les packages que nous installons et que nous chargeons dans notre session !
Maintenant que nous avons fait le tour de l’environnement de travail, nous pouvons passer aux choses sérieuses, soit les bases du langage R.